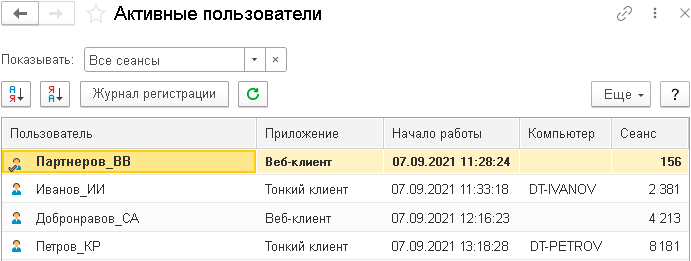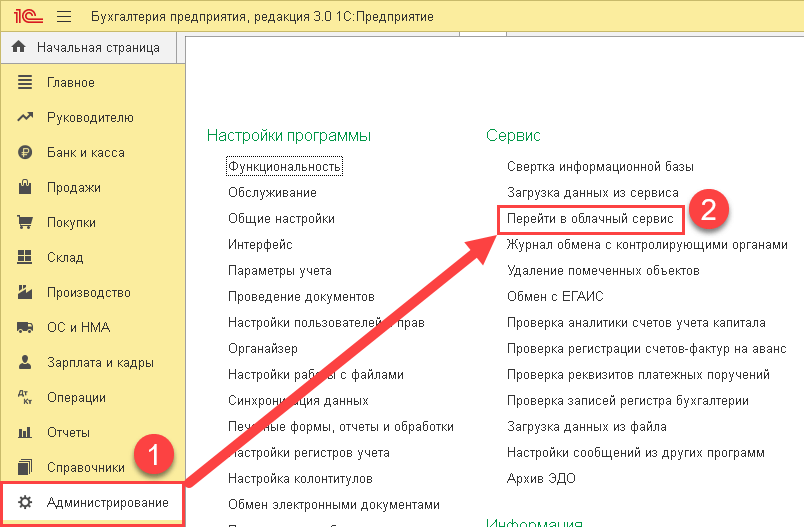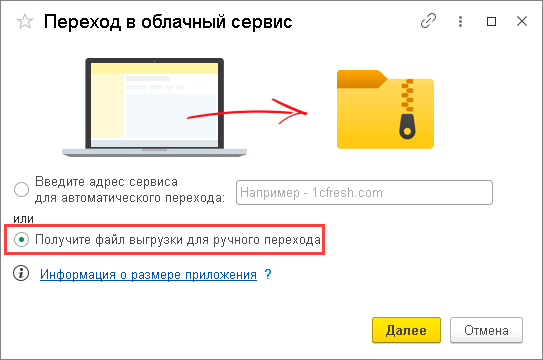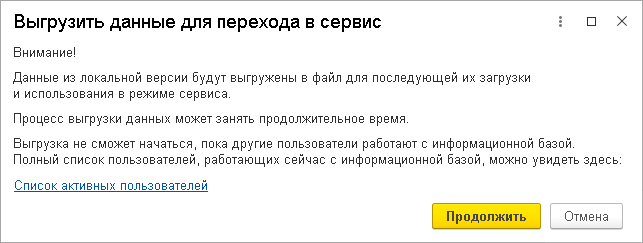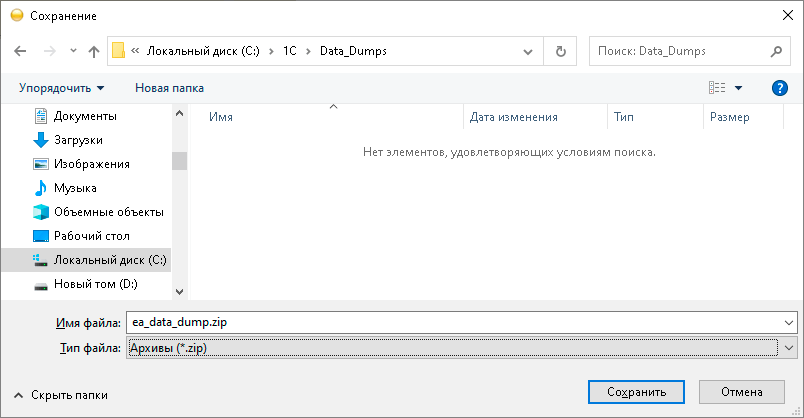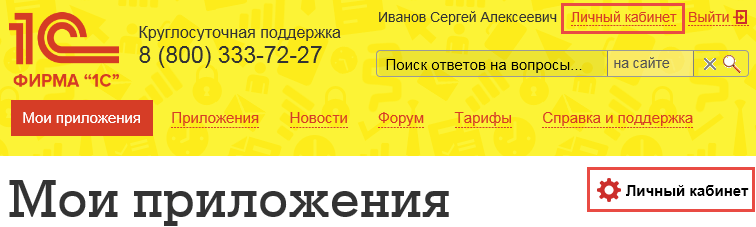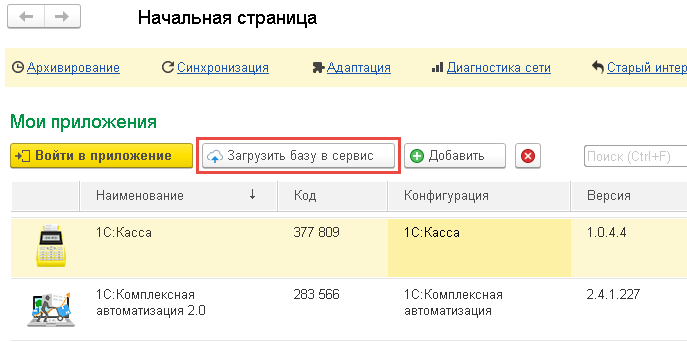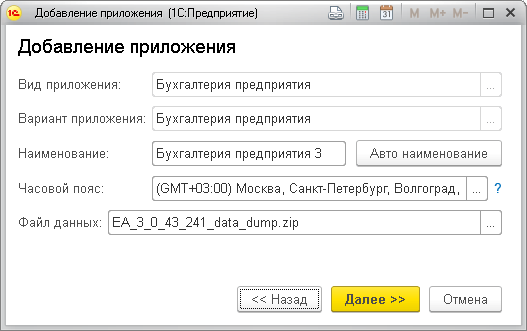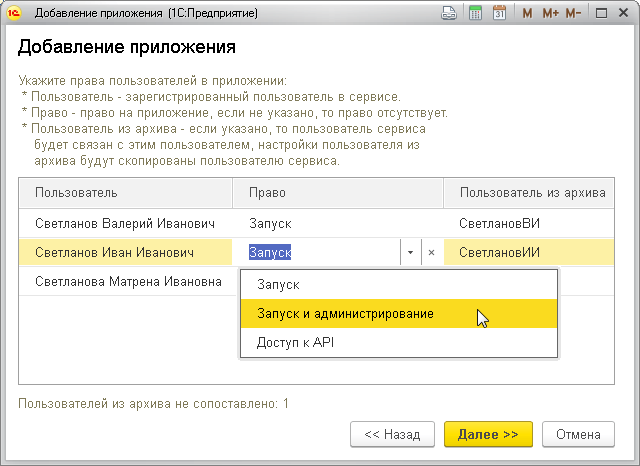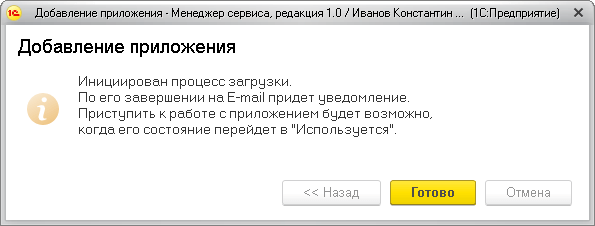Многие пользователи сталкиваются с необходимостью переноса данных из локальной версии 1С в облачный сервис 1С Фреш. В этой статье мы подробно рассмотрим процесс выгрузки базы данных из локальной версии, ее последующую загрузку в 1С Фреш, а также управление базами данных в облачном сервисе (добавление и удаление).
Выгрузка базы данных из локальной версии 1С
Для выгрузки базы данных из локальной версии 1С предусмотрено два варианта: автоматический и ручной.
- Автоматический способ является предпочтительным для большинства пользователей, поскольку он проще и быстрее.
- Ручной способ может потребоваться в определенных ситуациях, когда автоматическая выгрузка невозможна или необходимо перенести только часть данных.
Подготовка
Перед началом процесса выгрузки рекомендуется выполнить несколько подготовительных шагов:
- Убедитесь, что на вашей локальной версии 1С установлена последняя версия платформы.
- Выполните тестирование и исправление базы данных для проверки ее целостности и исправления возможных ошибок.
- Создайте резервную копию базы данных, чтобы иметь возможность восстановить ее в случае возникновения проблем во время выгрузки.
Для переноса данных из локальной базы в облачный сервис 1С:Фреш предусмотрена функция экспорта данных в файл. После экспорта необходимо создать новое приложение в сервисе 1С:Фреш и импортировать данные из созданного файла.
Автоматическая выгрузка
Автоматическая выгрузка – самый простой способ переноса базы данных в 1С Фреш.
Инструкция по автоматической выгрузке:
- Запустите программу 1С:Предприятие в локальной версии.
- Перейдите в раздел «Администрирование».
- Выберите пункт «Выгрузка данных для перехода в сервис 1С:Fresh».
- Следуйте инструкциям мастера выгрузки.
- Укажите место сохранения файла выгрузки (*.dt).
- Дождитесь завершения процесса выгрузки.
Ручная выгрузка
Ручная выгрузка базы данных может потребоваться, если автоматическая выгрузка не работает или нужно перенести только часть данных.
Перед экспортом данных в файл убедитесь, что в базе данных нет активных пользователей.
Проверка и завершение сеансов активных пользователей
- Авторизуйтесь в базе данных под учетной записью администратора.
- Откройте форму «Активные пользователи». Это можно сделать через командную строку.
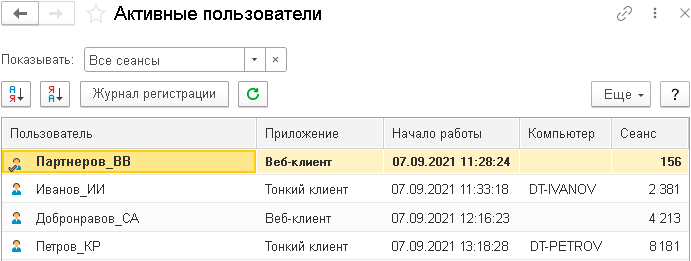
В случае, когда к информационной базе подключены другие пользователи, предусмотрены следующие возможности:
- Предложить пользователям самостоятельно завершить текущие сеансы.
- При необходимости, завершить сеансы пользователей принудительно, используя один из следующих способов:
- Специализированную обработку «Блокировка работы пользователей», доступ к которой, как правило, находится в разделе «Обслуживание» рядом с функцией «Активные пользователи».
- Инструменты администрирования кластера серверов «1С:Предприятия» (при использовании клиент-серверной архитектуры). Подробную информацию об этом способе можно найти по ссылке.
Вывод формы для выгрузки данных
Процесс выгрузки данных из информационной базы в файл требует выполнения определенной последовательности действий:
- Авторизуйтесь в системе с правами администратора.
- Запустите команду выгрузки данных. Важно учитывать, что название команды зависит от версии используемой Библиотеки технологии сервиса:
- Для версий 2.0.3 и выше используется команда «Перейти в облачный сервис».
- В версиях до 2.0.2 команда называется «Выгрузить данные для перехода в сервис».
Как правило, указанные команды доступны в разделах меню «Администрирование» или «НСИ и администрирование».
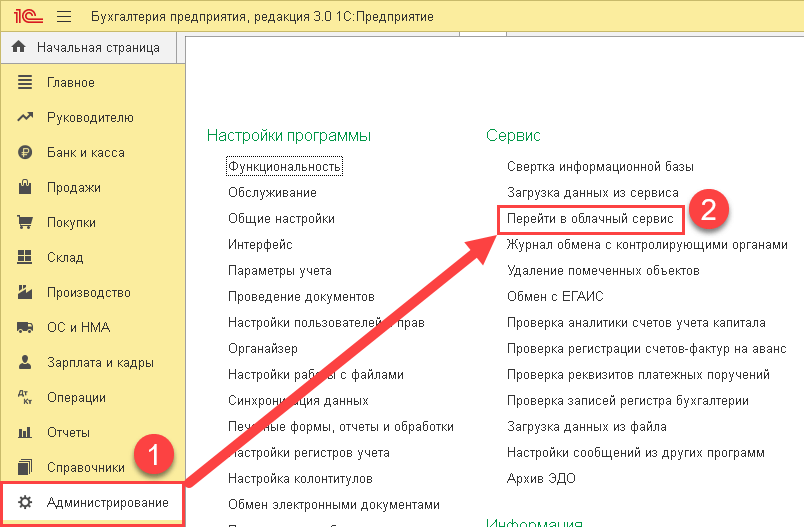
Действия в форме «Переход в облачный сервис»
Для экспорта данных приложения в файл, используя модуль «Переход в облачный сервис», необходимо выполнить ряд шагов:
- В интерфейсе выберите пункт «Получить файл выгрузки для ручного переноса» и продолжите, нажав кнопку «Далее».
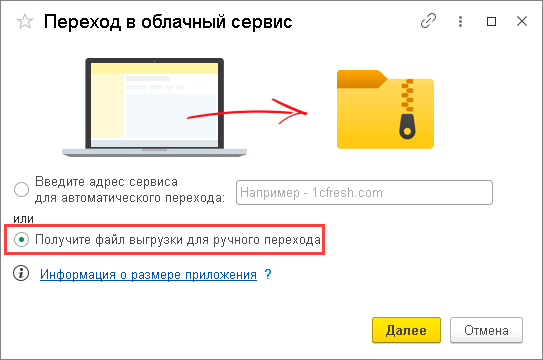
- В появившемся окне экспорта данных нажмите кнопку «Продолжить». Обратите внимание на опцию «Режим выгрузки для технической поддержки». Активируйте её только в том случае, если требуется создать файл для анализа проблем или проведения тестирования. В обычных ситуациях этот флажок должен оставаться неактивным.
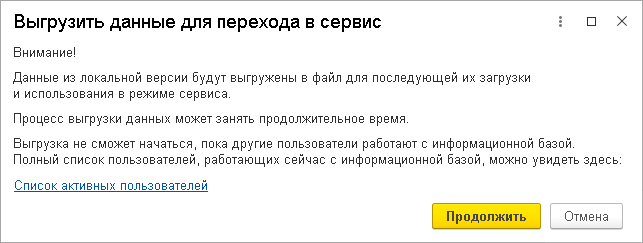
- Дождитесь завершения процесса экспорта. Продолжительность этой операции может быть значительной.

- В появившемся диалоговом окне сохранения:
- Укажите желаемую папку для сохранения файла.
- При необходимости измените предложенное имя файла на более подходящее.
- Подтвердите сохранение, нажав кнопку «Сохранить».
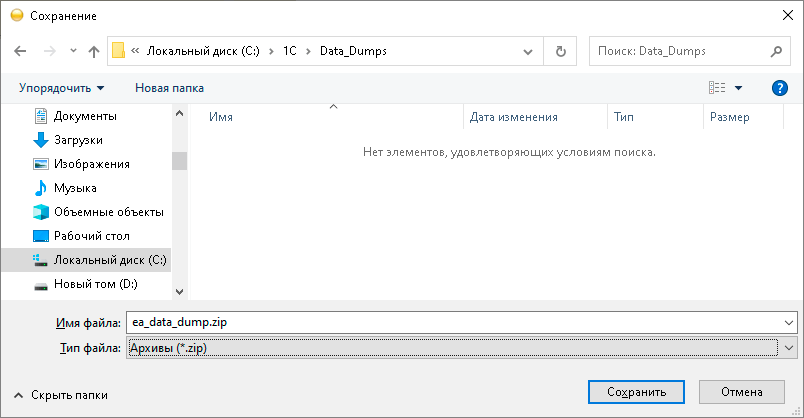
Как выгрузить базу в других конфигурациях 1С?
Процесс выгрузки базы данных может незначительно отличаться в зависимости от используемой конфигурации 1С. В типовых конфигурациях, таких как «1С:Бухгалтерия некоммерческой организации», «1С:Бухгалтерия государственного учреждения», «1С:Зарплата и управление персоналом», «1С:Зарплата и кадры государственного учреждения» и «1С:Розница», выгрузка выполняется аналогично описанным выше способам. Следует лишь убедиться, что используются последние обновления платформы и конфигурации на вашем компьютере.
Вот расположение нужной команды для наиболее популярных прикладных решений:
| Приложение | Раздел меню |
|---|
| Большинство прикладных решений |
Администрирование |
| 1C:Управление нашей фирмой |
Настройки — Работа в облаке |
| 1C:Бухгалтерия предприятия, простой интерфейс |
Настройки |
| 1C:ERP Управление предприятием 2, 1C:Комплексная автоматизация |
НСИ и администрирование |
Загрузка базы данных в 1С:Фреш
После успешной выгрузки базы данных из локальной версии необходимо загрузить её в сервис 1С:Фреш.
Для создания нового приложения с использованием данных из файла выгрузки в сервисе, владелец аккаунта должен выполнить следующую последовательность действий:
- Авторизоваться в личном кабинете, перейдя по ссылке «Личный кабинет» на странице «Мои приложения» сервиса.
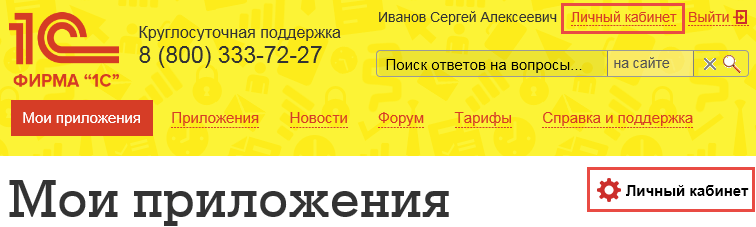
- Над перечнем приложений нажать кнопку «Загрузить базу в сервис».
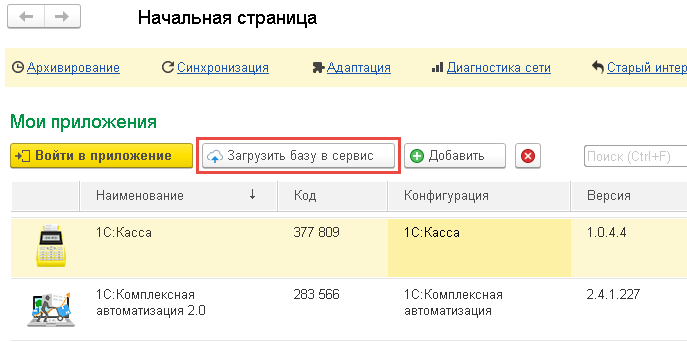
- В появившемся окне «Выберите файл» указать файл выгрузки с локального устройства и подтвердить выбор, нажав «Открыть».
- Если версия конфигурации приложения, из которого был создан файл выгрузки, несовместима с сервисом, система уведомит об этом.

Основные причины несовместимости:
- сервис не поддерживает данную конфигурацию приложения;
- невозможно автоматическое обновление версии конфигурации из файла выгрузки до версии, используемой в сервисе;
- добавление приложения приведет к превышению лимитов, установленных текущей подпиской.
- В случае успешной проверки совместимости, откроется мастер добавления приложения, где необходимо указать требуемые параметры.
| Параметр | Описание |
|---|
| Наименование |
Наименование создаваемого приложения (можно указать любое удобное наименование или нажать кнопку Авто наименование) |
|---|
| Часовой пояс |
Часовой пояс создаваемого приложения (рекомендуется указать часовой пояс, в котором работает большинство пользователей приложения) |
|---|
| Вариант приложения |
Вариант приложения можно выбрать, если в сервисе имеются информационные базы различных версий конфигурации, в которых может быть создано приложение для указанного файла выгрузки |
|---|
- После указания параметров нажать кнопку «Далее>>».
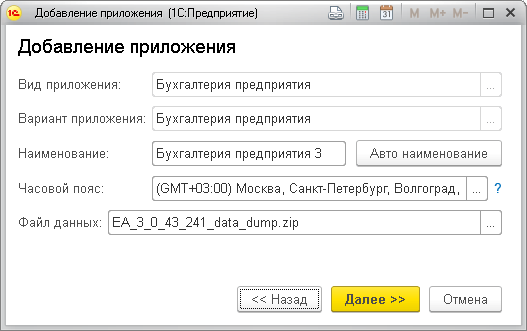
Если часовой пояс пользователя отличается от часового пояса приложения, появится предупреждение с возможностью изменения часового пояса пользователя при необходимости.
- В следующем окне необходимо:
- в колонке «Право» определить права пользователей аккаунта по отношению к добавляемому приложению;
- в колонке «Пользователь из архива» установить соответствие между пользователями аккаунта и пользователями, указанными в загружаемом файле.
- После указания параметров нажать кнопку «Далее>>».
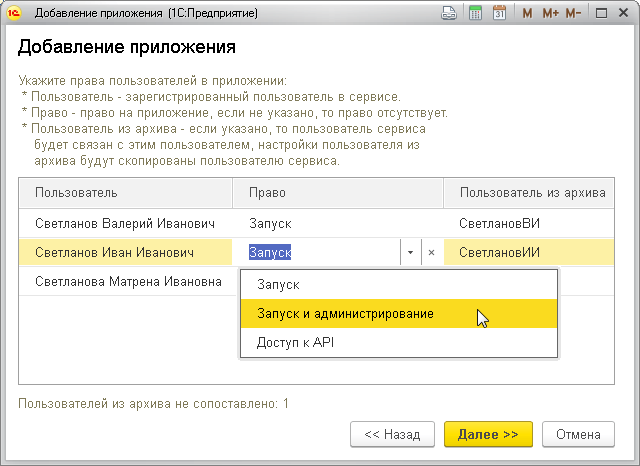
Все пользователи аккаунта, которым были сопоставлены пользователи из файла выгрузки, получат доступ к персональным настройкам отчетов, форм, динамических списков и вариантов отчетов, содержащихся в файле выгрузки. Это позволит им использовать настройки, созданные ранее в локальной версии информационной базы или в приложении сервиса, из которого был получен файл выгрузки.
- Появится уведомление о начале процесса добавления приложения и загрузки данных. Нажмите кнопку «Готово».
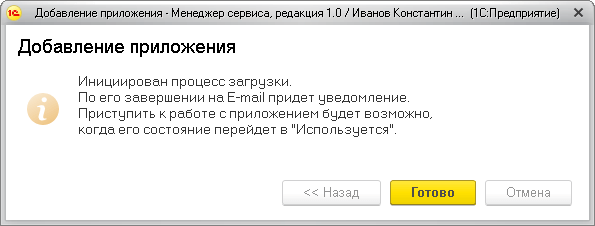
- По завершении процесса добавления:
- статус приложения в списке изменится на «используется» (при успешном завершении) или «Ошибка подготовки» (в случае возникновения ошибок);
- пользователь получит уведомление на указанный адрес электронной почты об окончании добавления приложения.
Важно: процесс загрузки может занять продолжительное время, в зависимости от размера базы данных и скорости интернет-соединения.
Как добавить или удалить базу данных в 1С:Фреш?
Добавление новой базы данных в 1С:Фреш может потребоваться для создания тестовой среды или для ведения учета нескольких организаций. Удаление базы данных может быть необходимо, если она больше не используется.
Добавление базы данных
- Авторизуйтесь в личном кабинете 1С:Фреш.
- Перейдите в раздел «Информационные базы».
- Нажмите кнопку «Добавить базу».
- Выберите тип базы данных (например, «Новая база») или загрузите из файла (*.dt).
- Укажите название для новой информационной базы.
- Следуйте инструкциям мастера добавления базы данных.
Удаление базы данных
- Авторизуйтесь в личном кабинете 1С:Фреш.
- Перейдите в раздел «Информационные базы».
- Выберите базу данных, которую необходимо удалить.
- Нажмите кнопку «Удалить».
- Подтвердите удаление базы данных.
Важно: удаление базы данных является необратимой операцией. Перед удалением рекомендуется создать резервную копию базы данных. Резервное копирование в данном случае очень важно.
Заключение
Перенос базы данных из локальной версии в 1С:Фреш – достаточно простая задача, которую можно выполнить как автоматически, так и вручную. Главное – следовать инструкциям и убедиться в целостности данных. Надеемся, что данная статья помогла вам разобраться с процессом загрузки, выгрузки и переноса базы в 1С:Фреш. Если вам потребуется помощь при выгрузке, вы можете обратится к нам по любому удобному каналу связи.